Los navegadores cada vez requieren más memoria. Las apps consumen una gran parte de la memoria de tu Mac, la cual es finita. Y por último, llenamos nuestros discos duros o SSDs hasta el tope con archivos multimedia como fotos, videos y otros archivos pesados. En pocas palabras, el Mac funciona lento debido a la sobrecarga de datos.
¿Qué puedes hacer para acelerar tu Mac lento y prolongar su vida útil?
A continuación te explico 10 trucos probados para que tu sistema vuelva a funcionar como el primer día.
Si tu Mac ya no puede gestionar incluso las tareas simples y buscas respuestas a la pregunta «¿por qué mi Mac funciona tan lento?» sin parar, el primer lugar a revisar es el Monitor de Actividad. Tienes que encontrar todos los procesos que se ejecutan en segundo plano y cerrar los que no necesitas.
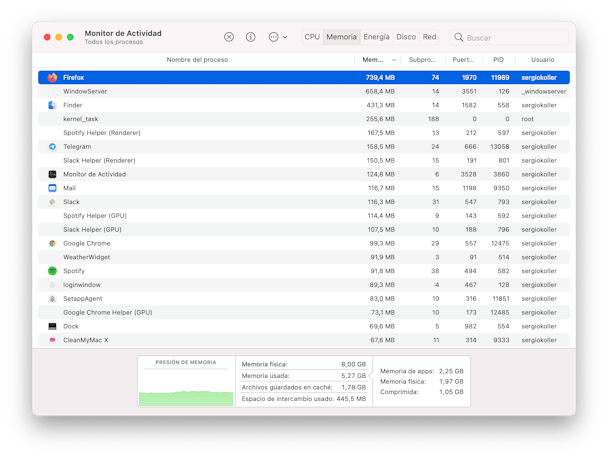
El Monitor de Actividad te mostrará qué procesos consumen muchos recursos de tu sistema. Cerrar una aplicación que sobrecarga el sistema podría suponer una gran diferencia a la hora de acelerar tu Mac. Así es cómo puedes hacerlo:
Nada ralentiza tanto un Mac como un disco duro muy lleno. Por ello, si está la posibilidad de disminuir la carga de tu Mac, ¡aprovéchala! Te aseguro que verás un aumento en la velocidad casi al instante.
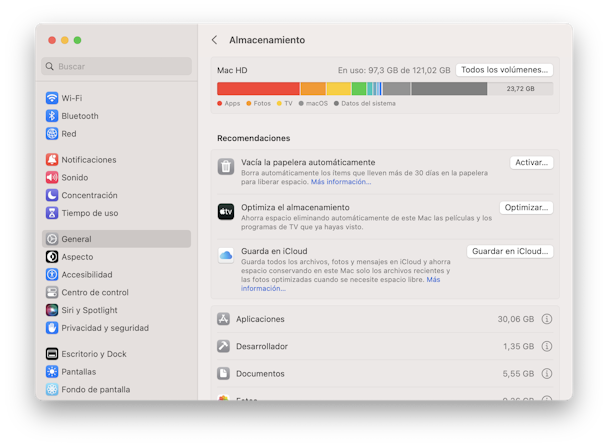
Por desgracia, esto no es fácil como puede parecer. Limpiar archivos de vídeo antiguos, organizar el Escritorio y buscar archivos viejos en el Mac es la parte fácil. Sin embargo, la parte difícil viene a la hora de hacer una limpieza de todo el sistema e identificar todos los archivos que pueden ser eliminados de forma segura.
Supongamos que tu iMac (o cualquier otro modelo de Mac que tengas) va lento. En ese caso, la mejor opción es usar una herramienta como CC Cleaner. Sus métodos innovadores de limpieza aligeran tu Mac, sabiendo qué eliminar y dónde hacerlo. La app elimina de forma segura los archivos caché, registros, packs de idioma y otras cosas para ayudarte a acelerar tu Mac.
Nuestros Macs son capaces de manejar las tareas más intensas, pero se sobrecalientan cuando la CPU está gestionando demasiados procesos activos. Otras causas del sobrecalentamiento pueden ser la temperatura ambiente alta, ventiladores obstruidos, malware o apps bloqueadas.
Si notas que tu Mac se está calentando, intenta evitar tenerlo en la luz solar directa y haz una buena limpieza del sistema. Luego puedes probar estos trucos.
Las pestañas del navegador probablemente son los procesos que más recursos consumen en tu Mac: si están abiertas, siempre están activas y consumen recursos de RAM y CPU. La mejor forma de reparar un MacBook Air o cualquier otro modelo que funciona lento debido al sobrecalentamiento es cerrar todas las pestañas que no estés usando. Guarda en los marcadores las páginas que vas a necesitar más tarde. En Safari, haz clic en el botón Compartir > Añadir marcador > Añadir.
El uso de la CPU es el indicador más claro de que hay apps intensivas. Cerrarlas te ayudará a reducir el calor generado por el sistema. Usa el Monitor de Actividad para encontrarlas y cerrar los procesos:
Si sigues preguntándote por qué el MacBook funciona muy lento después de hacer los pasos explicados antes, asegúrate de que tengas todas las actualizaciones más recientes instaladas en tu Mac.
Las animaciones y los gráficos complejos consumen una enorme cantidad de recursos. Y no, no quiero decir que tengas que cambiar el estivo visual en tu Mac para que parezca que es el año 1984. Pero, ¿qué preferirías, tener un Mac lento con imágenes en alta calidad o un Mac rápido con imágenes de buena calidad? ¡La decisión es tuya!
Abre Preferencias del Sistema > Dock
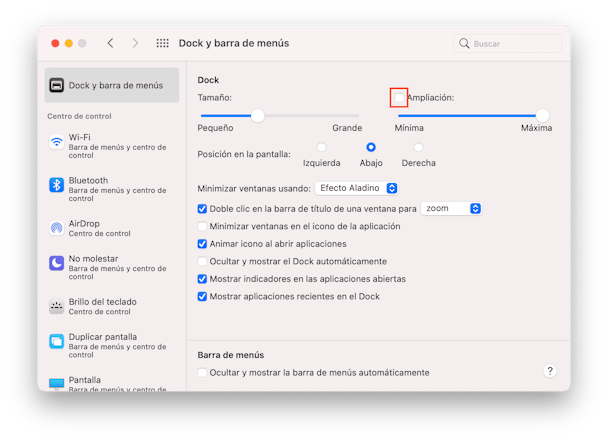
Desmarca las siguientes opciones para desactivarlas:
Junto a “Minimizar ventanas usando:” cambia Efecto Aladino por Efecto a escala. El efecto a escala es un zoom mucho más sencillo y pone menos presión sobre la memoria.
Los programadores de Apple han anticipado el problema con los Mac lentos. Usa sus recomendaciones sobre cómo gestionar y optimizar el almacenamiento de tu Mac.
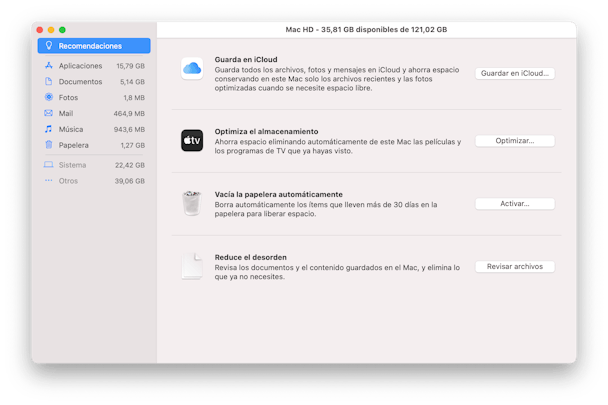
Transfiere tus archivos y datos a iCloud para recuperar algo de espacio en tu Mac. Simplemente haz clic en Guardar en iCloud y elige los archivos que quieres guardar en el almacenamiento de iCloud. Otro truco útil es optimizar el almacenamiento de tu Mac eliminando archivos grandes como películas y series de Apple TV. Por último, no te olvides de vaciar la Papelera y hacer limpieza en tus carpetas.
RAM es el acrónimo de Random Access Memory (memoria de acceso aleatorio). Esta memoria es como el carburante para todas tus apps. Por ello, cuando veas el mensaje «El sistema se ha quedado sin memoria de aplicación», una solución es comprar e instalar más RAM. O simplemente usa este truco gratuito.
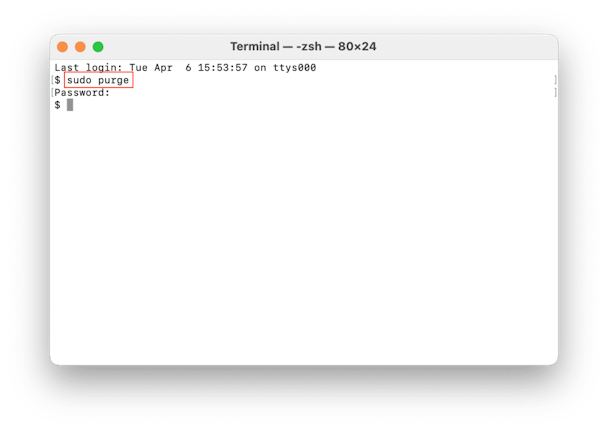
Puedes hacer esta operación si tu sistema necesita memoria con urgencia. Terminal, una de las herramientas nativas de macOS, cuenta con un comando especial para liberar la RAM disponible.
sudo purge¿Qué hacer si tu Mac no es el que va lento, sino que es tu conexión a Internet? En ese caso la solución es bastante simple en comparación. Los ajustes de red obsoletos, la distancia entre tu Mac y el router Wi-Fi, o incluso la velocidad que tengas contratada pueden hacer que los programas y las apps de tu Mac funcionen lento. Por suerte, hay varias formas de lidiar con estos problemas.
Primer intenta solucionar el problema de la conexión a Internet con estos métodos probados:
Ya que tu Mac puede ir lento por problemas de almacenamiento, vale la pena que compruebes cuánto espacio libre te queda. Las aplicaciones que no utilizas son auténticos malgastes de espacio. Todos descargamos aplicaciones que nos parecen útiles y fantásticas al principio, pero que acaban comiéndose el espacio del disco sin que las utilicemos.
Respondiendo a la pregunta «¿por qué mi iMac funciona lento?», lo primero que recomendamos es eliminar esas apps que no se usan para nada. Y así es como puedes hacerlo:
Si no quieres eliminar alguna app, tienes la opción de salir de la app en cuestión y evitarás que la CPU le dedique recursos.
Ahora, estas apps no utilizarán recursos de tu Mac en segundo plano.
Elimina las apps que no necesitas o ciérrelas para reducir la carga de la CPU. Haz clic en el menú Apple y selecciona Forzar salida. Esto iniciará el menú Forzar salida de las aplicaciones.
Ahora, estas apps no usarán los recursos de tu Mac sin que lo sepas.
Ttransfiere tus archivos y datos a iCloud para recuperar algo de espacio en tu Mac. Simplemente haz clic en Guarda en iCloud y elige los archivos que quieres guardar en el almacenamiento de iCloud. Otro truco útil es optimizar el almacenamiento de tu Mac eliminando archivos grandes como películas y series de Apple TV. Como siempre, no te olvides de vaciar la Papelera y hacer limpieza en tus carpetas.
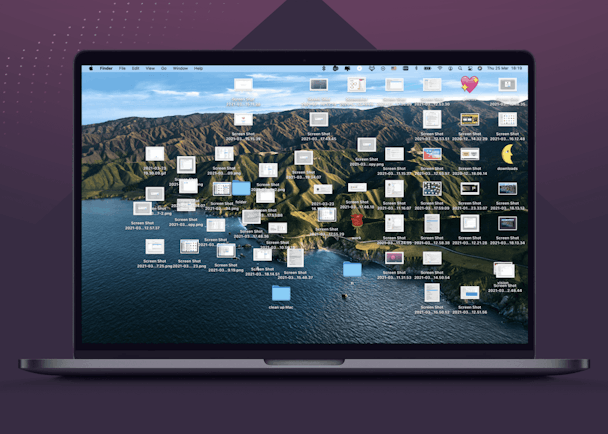
Si quieres que tu Mac vaya más rápido, organiza en carpetas los archivos que tienes en el escritorio. Haz clic con el botón derecho en tu escritorio y elige Usar pilas. Luego, trasládalos a otro sitio. Nunca dudes en mover a la Papelera los archivos o programas que apenas usas. Limpiar el escritorio no es algo divertido, pero vale la pena.
Quizás no lo sabías, pero el Finder consume mucha memoria. A diferencia de Windows, las ventanas del Finder a menudo se superponen y quedan en un segundo plano. También pasa con Vista Previa, Mail y muchas otras apps. Es muy fácil que tengas decenas de ventanas abiertas sin saber exactamente dónde están.
Este truco poco conocido no es fácil de localizar, pero pronto se convertirá en tu mejor arma para evitar el exceso de ventanas abiertas. “Fusionar todas las ventanas” funciona tanto en el Finder como en Vista Previa. Encontrarás esta opción dentro del menú Ventana, en la barra superior.

Se han agrupado en una sola ventana todas las que tenías abiertas. Desde allí puedes cerrarlas una por una y recuperar unos preciosos recursos de memoria.
Hemos repasado los principales métodos para recuperar la velocidad perdida en un Mac lento. Y, al final, todas se reducen a una idea muy sencilla: la clave es darle espacio a tu Mac para que pueda respirar. Con el tiempo, cualquier Mac acaba llenándose de todo tipo de basura que consume recursos, memoria y espacio del disco. Usa este artículo como una guía para acelerar tu Mac con acciones manuales.
Soporte Apple Mac es un sitio Web independiente y no está afiliado, conectado o asociado en ninguna forma con Apple Inc. Apple y el logo de Apple son marcas registradas de Apple Inc.
Enlaces Rápidos
Contacto
Suscríbete
Suscríbete para recibir nuestras ofertas y noticias de interés.