Aunque es raro, a veces el Mac cobra vida propia. La resolución de la pantalla cambia aleatoriamente, el ventilador empieza a funcionar a toda velocidad, la batería no se carga correctamente o el Bluetooth y el Wi-Fi dejan de conectarse como deberían.
Si ha probado los pasos habituales de resolución de problemas, como reiniciar o cerrar las aplicaciones que está usando, pero no parecen resolver sus problemas, entonces restablecer la PRAM y el SMC es una solución rápida y sencilla para que el Mac vuelva a la normalidad.
En esta guía, aprenderá a restablecer la PRAM y el SMC, y a optimizar el rendimiento del Mac para que siga funcionando de manera eficiente.
¿Qué es la PRAM?
La PRAM es la memoria que almacena los detalles centrales del Mac. PRAM significa memoria de acceso aleatorio de parámetros, y es donde se almacena la información de configuración relacionada con el sistema operativo del Mac. Esta información sobre la configuración del sistema incluye los ajustes de la pantalla (como la resolución y la profundidad del color), la zona horaria, el volumen de los altavoces y mucho más.
A diferencia de la memoria RAM, que es como la memoria a corto plazo del ordenador, la información almacenada en la PRAM no es temporal, por lo que no se borra. La PRAM, en cambio, usa una pequeña batería interna, por lo que estos ajustes se guardan incluso cuando el Mac está apagado.
Los Mac basados en Intel tienen un tipo de memoria llamada NVRAM (memoria de acceso aleatorio no volátil). Igual que la PRAM, la NVRAM es una pequeña cantidad de memoria que se usa para almacenar ajustes específicos del sistema para un acceso rápido. Aunque es menos propensa a la corrupción, la NVRAM necesita reiniciarse ocasionalmente. Los pasos para reiniciar la PRAM o la NVRAM en un Mac son los mismos.
¿Cuándo debería reiniciar la PRAM?
Cuando se producen problemas con la PRAM o la NVRAM, pueden perderse los ajustes y surgir problemas de conectividad, porque el Mac no sabe qué hacer. Si empieza a notar un comportamiento extraño en el reloj, el brillo, el medidor de batería del Mac, los puertos o incluso el botón de encendido, podría significar que la PRAM o el SMC necesitan un reinicio.
Un mantenimiento regular, como la limpieza del almacenamiento «Otros» o el uso de software de limpieza especializado para el Mac para eliminar el desorden y el bloatware, suele mantener el equipo en buen estado de salud. Pero no siempre es suficiente para resolver todos los problemas. Al fin y al cabo, los Mac son máquinas, y a veces las cosas salen mal.
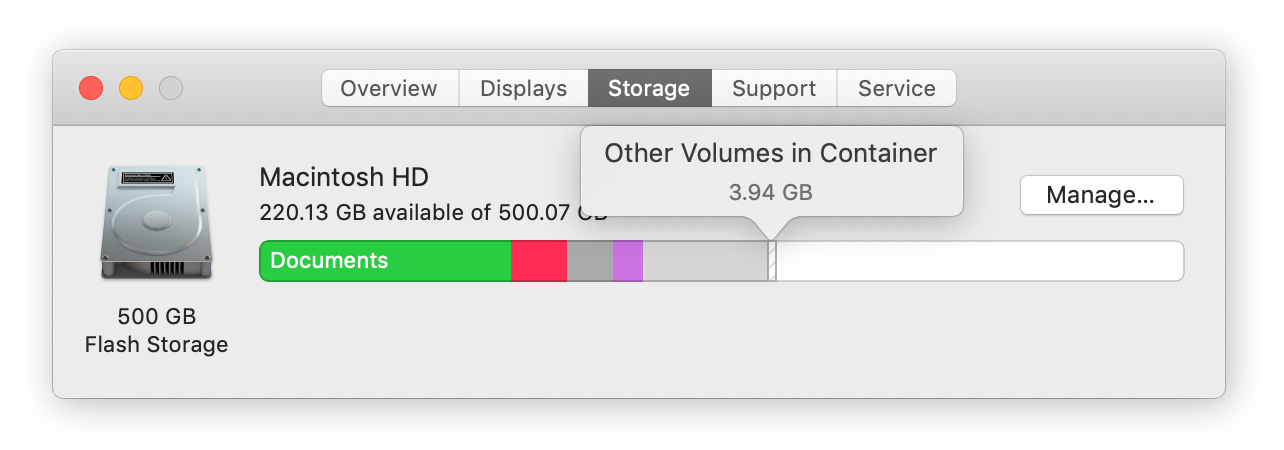 Es poco probable que la gestión del almacenamiento del Mac solucione los problemas de la PRAM, pero ayudará a que el Mac funcione con mayor fluidez.
Es poco probable que la gestión del almacenamiento del Mac solucione los problemas de la PRAM, pero ayudará a que el Mac funcione con mayor fluidez.
Problemas comunes que se resolverán con un reinicio de la PRAM
Con el tiempo, su antes rapidísimo Mac empezará a ir inevitablemente lento o tendrá dificultades para abrir archivos. Cuando esto ocurra, el primer paso debería ser simplemente limpiar el Mac.
A continuación, intente borrar la memoria caché para liberar espacio en el disco. También puede probar a desfragmentar el disco duro del Mac, pero probablemente no sea un paso necesario.
Si ninguno de esos pasos ayuda, hay algunos síntomas obvios que le indicarán si necesita reiniciar la PRAM o la NVRAM. Reiniciar la PRAM y la NVRAM del Mac resolverá estos problemas:
- Cuando el Mac arranca, aparece un icono de un signo de interrogación que parpadea.
- Comportamiento extraño o torpe del desplazamiento y del clic del ratón.
- Ajustes de pantalla y resolución que no funcionan o cambian de forma aleatoria.
- Respuestas inusuales del teclado.
- Salida de audio errática o sin volumen.
- Información incorrecta sobre la fecha, la hora o la zona horaria.
Si tiene un Mac de sobremesa, reajustes frecuentes de la zona horaria o del volumen del sonido suelen ser señal de que necesita sustituir la pequeña batería que se encuentra en la placa base del ordenador. Lleve el Mac a un proveedor de servicios de Apple para reemplazar la batería.
Pero si experimenta regularmente alguno de los problemas anteriores (o todos) en su MacBook Pro o en cualquier otro ordenador Mac, pruebe a reiniciar la PRAM. Para ello, siga los pasos que se indican a continuación.
Cómo reiniciar la PRAM de un Mac
Si tiene un Mac M1, restablecer la NVRAM es tan sencillo como reiniciar el ordenador: ocurre de forma automática cada vez que se reinicia. Solo tiene que apagar completamente el MacBook o Mac Mini M1, esperar unos segundos y pulsar el botón de encendido para volver a iniciarlo.
En el caso de los Mac más antiguos, no importa si su ordenador usa PRAM o NVRAM, porque el proceso de restablecimiento es exactamente el mismo, y es rápido y sencillo.
Cómo reiniciar la PRAM del Mac:
- Apague el ordenador y desconecte todos los dispositivos USB (excepto los teclados con cable).
- Pulse el botón de encendido para encender el Mac.
- Mantenga inmediatamente pulsadas las teclas Opción, Comando, P y R del teclado. Debe pulsar esta combinación de teclas antes de que aparezca la pantalla gris o no funcionará.
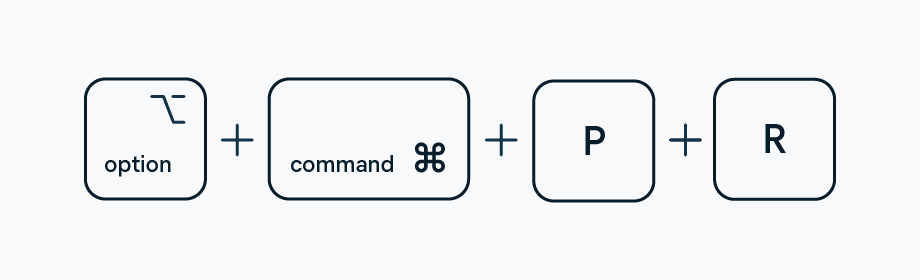
- Mantenga pulsadas estas teclas durante 20 segundos, durante los cuales el Mac parecerá reiniciarse.
- En los Mac más antiguos que emiten un sonido al inicio, mantenga pulsadas las teclas hasta que oiga un segundo sonido.
- En el caso de los Mac con el chip de seguridad T2 de Apple, mantenga pulsadas las teclas hasta que aparezca el logotipo de Apple y desaparezca por segunda vez. Aquí tiene una lista de los modelos de Mac con el chip T2.
- Suelte las teclas y deje que el Mac termine de reiniciarse.
Después de restablecer la PRAM o la NVRAM, también se restablecerán algunos de los ajustes de usuario, como la distribución del teclado, el seguimiento del ratón, el disco de inicio, la fecha y la hora, y el volumen. Compruebe las preferencias del sistema y ajuste todo lo que se haya cambiado. Por lo demás, eso es todo lo que hay que hacer para reiniciar la PRAM o la NVRAM del Mac.
¿Qué es el SMC?
El SMC (controlador de gestión del sistema) es un chip de los Mac basados en Intel que gestiona componentes físicos importantes del ordenador. El SMC controla varias funciones de hardware como los ventiladores de refrigeración, las luces de estado, el rendimiento del sistema y la fuente de alimentación, a diferencia de la PRAM, que se ocupa más del software del sistema operativo.
Si tiene problemas relacionados con la energía o si el Mac no se enciende, reiniciar el SMC podría ayudarle.
Problemas comunes del SMC
El SMC regula la temperatura, la gestión de la energía y el rendimiento de la batería, por lo que los problemas asociados al SMC son algunos de los más frustrantes.
Aquí tiene una lista de algunos de los principales síntomas que puede experimentar si su SMC no funciona correctamente:
- Apagones inesperados o lentos.
- El Mac no responde cuando lo abre o lo cierra.
- El botón de encendido no funciona como debería.
- Los ventiladores funcionan rápido y hacen mucho ruido, incluso con poca carga.
- El adaptador de corriente MagSafe no indica lo que está haciendo.
- Problemas para conectarse a la red Wi-Fi.
- El Mac se sobrecalienta.
- Los puertos USB o las conexiones Bluetooth no funcionan correctamente.
- Comportamiento errático del brillo o de la retroiluminación.
- Por lo general, el rendimiento del Mac es lento, incluso con un bajo uso de la CPU.
Aunque el simple hecho de reiniciar el Mac suele solucionar los problemas de rendimiento, mantener una buena higiene del ordenador optimizará su rendimiento. Una herramienta de limpieza específica para el Mac, como CCleaner para Mac, optimizará el rendimiento y eliminará toda la basura innecesaria, como los archivos temporales, registros y datos de la caché.
Si ha intentado limpiar el Mac y no ha notado ninguna mejora, ha llegado la hora de reiniciar el SMC.
Cómo reiniciar el SMC de un Mac
El proceso para restablecer el SMC en un Mac puede diferir según el modelo de Mac que tenga. El SMC se reinicia de un modo distinto según si la batería del Mac es extraíble o no.
Así puede reiniciar el SMC en cualquier modelo de Mac:
Mac M1
No es necesario reiniciar el SMC en ningún Mac M1. De hecho, no hay nada que reiniciar. El chip M1 gestiona todas las funciones del SMC, por lo que estos ordenadores ni siquiera tienen un controlador de gestión del sistema.
En algunos foros de Apple se ha señalado que apagar el Mac y esperar 30 segundos parece funcionar como un reinicio del SMC. Así que si experimenta alguno de los problemas del SMC mencionados anteriormente, puede probar este truco.
MacBook, MacBook Pro y MacBook Air
Antes de restablecer el SMC en cualquier MacBook, MacBook Pro o MacBook Air, compruebe si su modelo de Mac tiene el chip de seguridad T2 de Apple. Estos chips se encuentran en los MacBook, MacBook Pro y MacBook Air de 2018 o posteriores.
Así puede restablecer el SMC en cualquier modelo de portátil Mac con el chip de seguridad T2 de Apple:
- Apague el Mac.
- Mantenga pulsado el botón de encendido durante 10 segundos y luego suéltelo.
- Espere unos segundos y reinicie el Mac.
- Si eso no ayuda, vuelva a apagar el Mac.
- Pulse las teclas Shift derecha, Opción izquierda y Control izquierda y manténgalas pulsadas durante 7 segundos. A continuación, mantenga pulsado el botón de encendido.
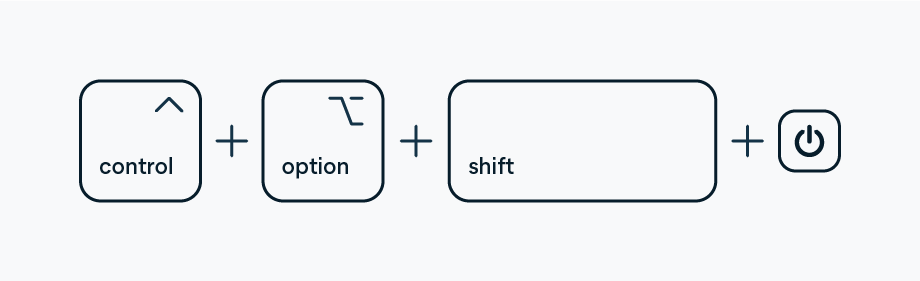
- Mantenga pulsadas las cuatro teclas durante otros 7 segundos. Si el Mac se ha encendido, se apagará cuando mantenga pulsadas estas teclas.
- Suelte las teclas y espere unos segundos. A continuación, reinicie el MacBook.
iMac, Mac Mini o Mac Pro
Igual que en el caso de los portátiles Mac, el restablecimiento del SMC varía en función del modelo de Mac de sobremesa. Compruebe si su modelo de iMac, Mac Mini o Mac Pro tiene el chip de seguridad T2 de Apple. Los modelos de 2018 o posteriores suelen tenerlo.
Así puede reiniciar el SMC en un Mac de sobremesa con un chip T2:
- Apague el Mac.
- Mantenga pulsado el botón de encendido durante 10 segundos y luego suéltelo.
- Espere unos segundos y reinicie el Mac.
- Si eso no ayuda, vuelva a apagar el Mac.
- Desenchufe el cable de alimentación y espere 15 segundos.
- Vuelva a enchufar el cable de alimentación y espere 5 segundos.
Pulse el botón de encendido para volver a encender el Mac.
Dispositivos Mac más antiguos (anteriores a 2018)
Si tiene un Mac antiguo sin el chip de seguridad T2 de Apple, deberá seguir un procedimiento diferente para restablecer el SMC.
Por ejemplo, para reiniciar el SMC en un MacBook Pro 2017, no usará una combinación de teclas. En su lugar, estos ordenadores reinician el SMC mediante un ciclo de alimentación. Los ciclos de alimentación cortan la energía del Mac y lo obligan a reiniciarse.
El SMC se reinicia de un modo distinto en los MacBook, MacBook Pro y MacBook Air según si tienen una batería extraíble o no. Lo más probable es que su Mac tenga una batería no extraíble si es de mediados de 2009 a 2017 (modelos anteriores a 2018).
Así puede reiniciar el SMC en los portátiles con baterías no extraíbles:
- Apague el Mac.
- Mantenga pulsados Shift, Control y Opción en el lado izquierdo del teclado. Al mismo tiempo, pulse el botón de encendido.
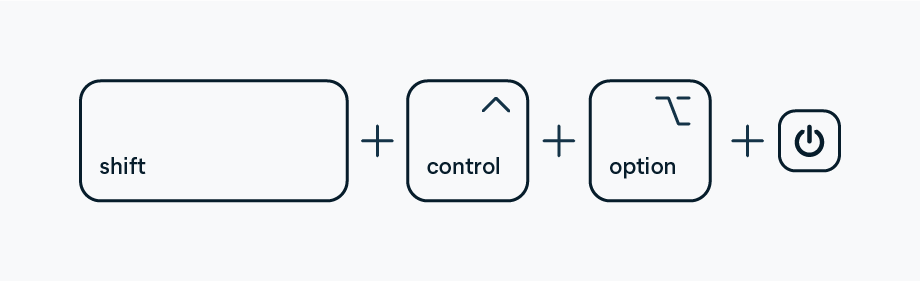
- Manténgalos pulsados durante 10 segundos.
- Suelte las teclas y encienda el Mac.
Así puede reiniciar el SMC en los portátiles con baterías extraíbles:
- Apague el Mac.
- Retire la batería.
- Mantenga pulsado el botón de encendido durante 5 segundos.
- Vuelva a colocar la batería y encienda el MacBook.
Así puede reiniciar el SMC en los Mac de sobremesa más antiguos:
- Apague el Mac.
- Desenchufe el cable de alimentación y espere 15 segundos.
- Vuelva a enchufar el cable de alimentación y espere 5 segundos.
- Pulse el botón de encendido para encender el Mac.
